Private Browsing: A How-To for Firefox, Chrome & Internet Explorer
Even if you've got a clean conscience, there are advantages in keeping your online activities to yourself. Perhaps you're planning a surprise party for the family member that you share a computer with. Perhaps you're on a computer at the office and don't want your co-workers poking around in your business. Or perhaps you just have concerns about someone sneaking into your top-secret bunker and finding out about your search history ("time travel," "building wormholes," "how to + global domination"). Whatever your reason for going undercover, private browsing will help keep other people from being nosy.
Now, while private browsing is useful, it's not all powerful. Private browsing won't protect you from keyloggers, tracking programs, nasty viruses after your personal info, or government surveillance efforts. But as far as the average Joe is concerned, your private online activities will remain shrouded in mystery.
As with most browser-related things, enabling private browsing is all a matter of knowing where to look. I'm going to show you how to fly under the radar with Firefox 4, Google Chrome and Internet Explorer 9. Each set of instructions has a few handy screenshots to help you along.
Firefox 4
Open up the bright orange Firefox menu in the top-left corner of your browser window. Click "Start Private Browsing."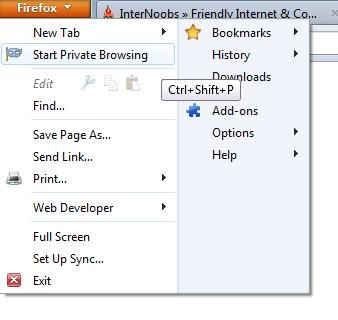
If this is the first time you've used Private Browsing, you'll get the following message. Go ahead and check that box to avoid getting the same message every time.
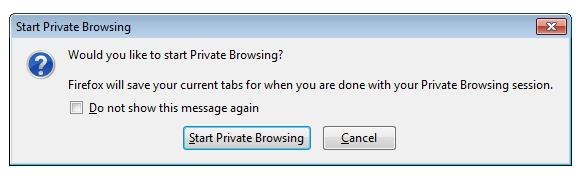
Once you've got Private Browsing active, the orange Firefox button will turn purple, and the address bar will be marked with an icon of a mask.
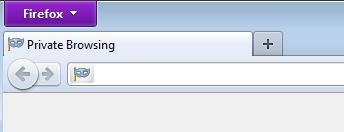
To stop Private Browsing, go back to the Firefox menu and click "Stop Private Browsing". Your non-private tabs will appear right where you left them.
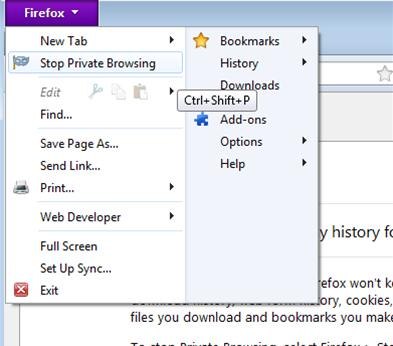
Now, if you've currently got the Menu Bar active within your Toolbar settings, you won't see an orange button in the top-left corner. Instead, you'll find the "Start Private Browsing" option within the Tools menu. Everything else will work exactly the same way.
Google Chrome
Open up the Settings menu. It's the little wrench-shaped icon in the top-right corner. Click "New incognito window." That's right. You're about to go incognito.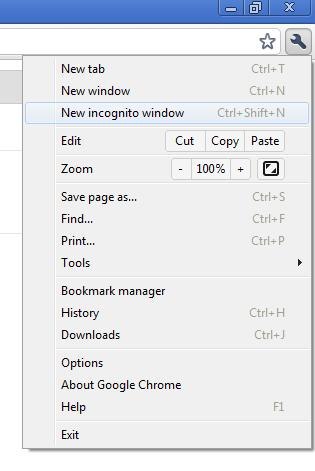
Chrome will open up a separate window for your private browsing needs. Your original window will remain in the background. Appropriately enough, Incognito mode is marked with a little fedora-clad gumshoe.
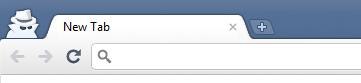
To return to normal browsing, just close the Incognito window.
Internet Explorer 9
See that little gear in the top-right corner? Click it.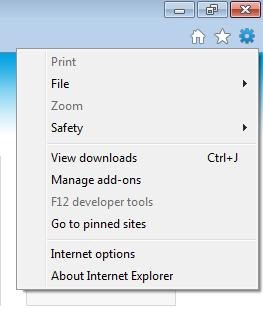
Next, mouse-over the Safety menu. Click "InPrivate Browsing."
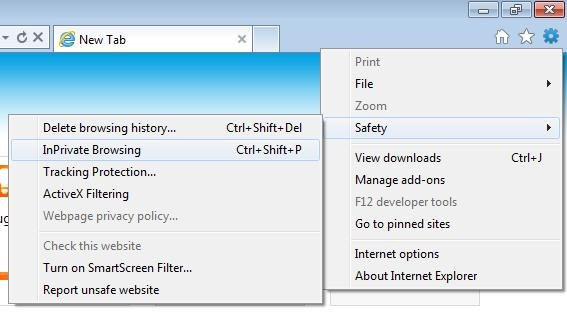
Like Chrome, IE9 will open a new browser window, leaving your open tabs intact. You'll know the InPrivate browsing window by the dark blue "InPrivate" icon to the left of the address bar.
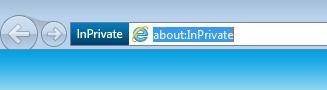
Close the InPrivate window whenever you're ready to stop being sneaky.
Photo by ngiley
No comments:
Post a Comment